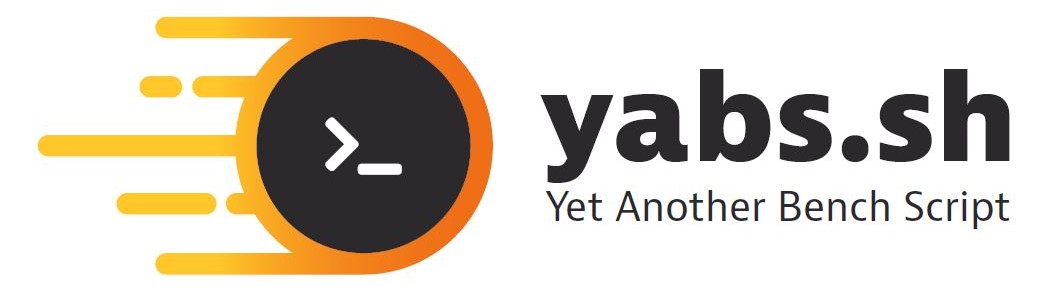Docker has revolutionized the way we deploy applications, but managing large images can be a challenge. Not only do larger images consume more storage space and bandwidth, they also pose potential security risks if not managed properly. In this blog post, we'll explore strategies to reduce Docker image size while ensuring the security of your images.
Reducing the size of Docker images is crucial for several reasons:
-
Storage Efficiency: Larger images consume more disk space, which can quickly lead to limited storage on systems where containers are deployed. Smaller images require less storage, allowing you to manage multiple applications and their environments more efficiently.
-
Performance Optimization: A smaller image size means faster download times when deploying new containers or pushing them to registries. Faster deployment speeds improve productivity and can speed up the delivery of updates.
-
Bandwidth Savings: When images are larger, transferring them over networks (such as from a registry to a Docker host) consumes more bandwidth. Reducing image size means less time spent downloading and more time running applications.
-
Security: Larger images can potentially contain unnecessary files or libraries that increase the attack surface of your containers. Smaller images are easier to audit, reducing the risk of vulnerabilities being exploited.
-
Scalability: In environments with limited resources (like edge devices or cloud instances), smaller images help optimize resource usage, allowing for more applications to be deployed on a single host.
Multi-stage builds are a powerful feature in Docker that allows you to optimize the final image size by leveraging intermediate containers for different stages of the build process. This technique is particularly useful for compiling code on one container and then copying only the necessary binaries to the final image.
Here's an example:
# Stage 1: Compile application
FROM golang:alpine AS builder
WORKDIR /app
COPY . .
RUN go build -o myapp main.go
# Stage 2: Create minimal runtime environment
FROM alpine:latest
WORKDIR /root/
COPY --from=builder /app/myapp .
CMD ["./myapp"]
In this example, the golang image is used to compile the application (Stage 1), and then only the compiled binary is copied into a minimal alpine:latest image for the final runtime environment (Stage 2). This results in a significantly smaller final image.
Each instruction in your Dockerfile creates a new layer. Keeping these layers to a minimum helps reduce the size of the final image. Here are some tips to minimize layers:
- Combine
RUN commands: Combine multiple RUN commands into one whenever possible. This reduces the number of layers and speeds up the build process.
# Bad practice
RUN apt-get update && apt-get install -y \
package1 \
package2
# Good practice
RUN apt-get update && apt-get install -y package1 package2
- Remove unnecessary files and caches: After installing packages, remove any temporary or unnecessary files to reduce the size of the final image.
RUN apt-get update && apt-get install -y \
package1 \
package2
RUN rm -rf /var/lib/apt/lists/*
Choosing the right base image can have a significant impact on your Docker image size. Official images from reputable sources are usually well-maintained and secure, but they may also be larger in size. Look for minimal or slim variants of popular base images like Alpine, Ubuntu, or Debian.
# Instead of using the full Ubuntu image
FROM ubuntu:latest
# Use a smaller variant
FROM ubuntu:slim
Ensure that your application dependencies are optimized for size. For example, if you're using Python libraries, consider using pip install --no-cache-dir to avoid including unnecessary cache files in the image.
# Example Dockerfile snippet for optimizing Python dependencies
FROM python:3.9-slim
WORKDIR /app
COPY requirements.txt .
RUN pip install --no-cache-dir -r requirements.txt
COPY . .
CMD ["python", "app.py"]
Docker supports multi-architecture images, which allows you to build and run containers on different platforms (e.g., AMD64, ARM64). This can help reduce the size of your images by targeting specific architectures.
# Build an image for a specific architecture
docker buildx create --use
docker buildx build --platform linux/amd64 -t myapp:latest .
Regularly prune unused Docker objects to free up server disk space and maintain optimal performance. You can use the following commands to clean up unnecessary data:
Docker system prune: Remove all stopped containers, unused networks, dangling images, and build cache.
Tip
I recommend do this command only on staging / development server, if you want to run in production please do manually volume remove by
docker image ls
docker image volume rm <volume_id>
Last thing is ensuring the security of your Docker images is crucial. Here are some best practices:
-
Use trusted base images: Always start with a secure and reputable base image, such as those provided by official vendors like Alpine, Ubuntu, or Debian.
-
Minimize exposure to vulnerabilities: Regularly update your base images, application dependencies, and Docker itself. Use tools like Trivy for scanning your images for vulnerabilities.
docker run --rm -v /var/run/docker.sock:/var/run/docker.sock aquasec/trivy:latest image --severity CRITICAL,HIGH <image_name>
Example output:

Tip
Instead using latest docker image you can specify docker image version when create dockerfile to ensure image stability and security, for example:
FROM python:latest ❎
FROM python:3.9.20-alpine3.20 ✅
Reducing Docker image size not only helps with storage and performance but also enhances security by minimizing the attack surface. By using multi-stage builds, minimizing layers, selecting smaller base images, optimizing dependencies, leveraging multi-architecture images, regularly pruning resources, and securing your images, you can create more efficient and secure Docker deployments.
Remember to continually evaluate and optimize your Dockerfile practices to ensure that your application remains performant and secure.












 For the first time you need create a local user by clicking up sign up inside Open WebUI , I took 30 minutes to realize it LOL 😂
For the first time you need create a local user by clicking up sign up inside Open WebUI , I took 30 minutes to realize it LOL 😂